Para poder realizar un reporte deberás solicitar la activación del servicio a contacto@docturno.com o por el chat.
Una vez activado, deberás hacer click aquí:
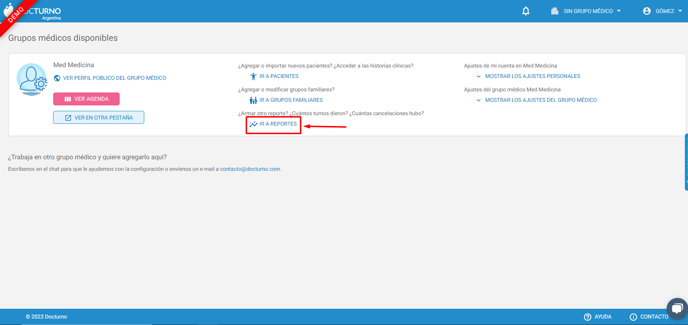
o aquí:
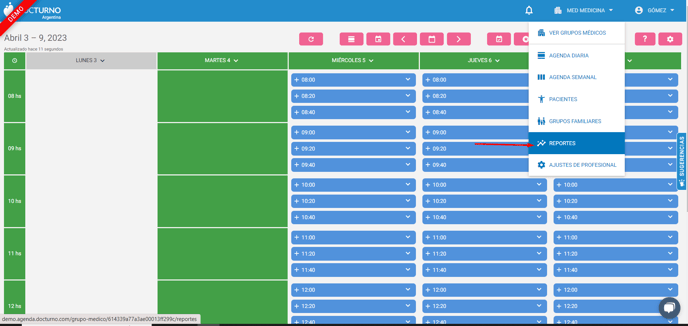
Llegarás a la siguiente pantalla en la que deberás hacer click en el botón verde que dice «AGREGAR REPORTES»
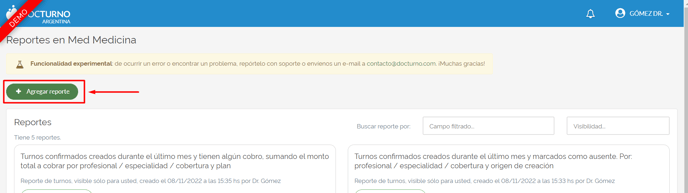
Reporte básico
La principal diferencia es la capacidad de personalización del reporte. En el caso del reporte básico, deberás elegir UNA de estas opciones:
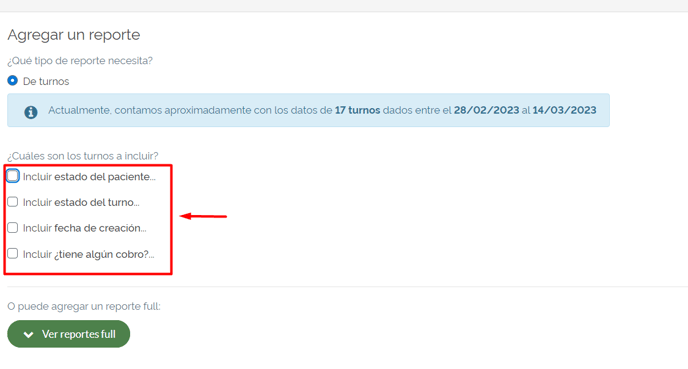
Y luego elegir cuál de los «REPORTES BÁSICOS» se parece más a lo que necesitás analizar:
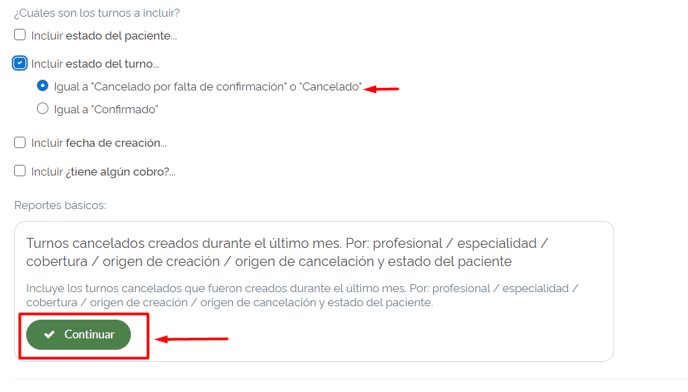
Cuando elijas tu reporte básico, deberás hacer click en el botón verde que dice «continuar».
Por último, deberás configurar quiénes podrán visualizarlo y elegir un título para identificarlo más fácil. Al finalizar dale click en «Agregar reporte«
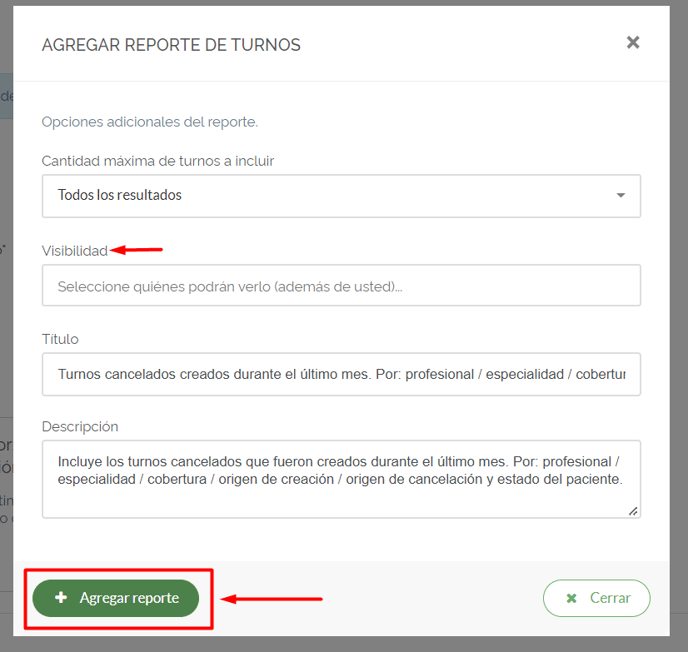
Por último, deberás hacer click en «Solicitar resultados«. De esta forma, estarás recibiendo en tu email el resultado de tu reporte.
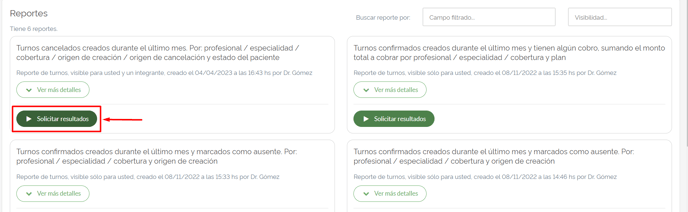
Reporte full
Los reportes full permiten combinar filtros y personalizar hasta la forma en la que recibirás tus resultados. Para crear un reporte avanzado deberás hacer click en «Agregar reportes», como hiciste en el caso de querer crear un reporte básico, pero en este caso, harás click en «Ver reportes full» como muestra esta imagen:
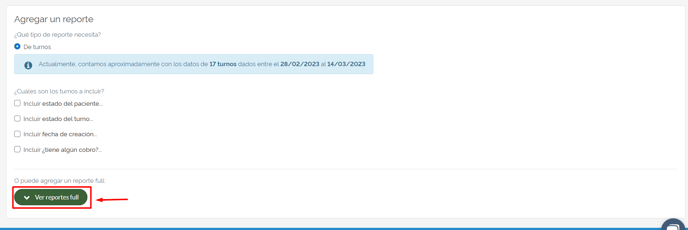
Allí tendrás acceso a elegir filtros precisos, obtener los cálculos que necesites o configurar tu tabla de resultados.
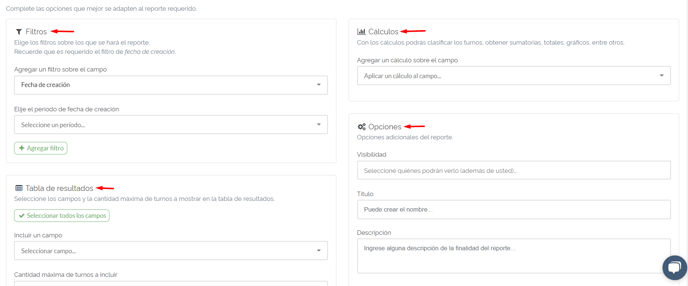
Para poder elegirlos, deberás hacer click en el desplegable y luego en la opción que desees:
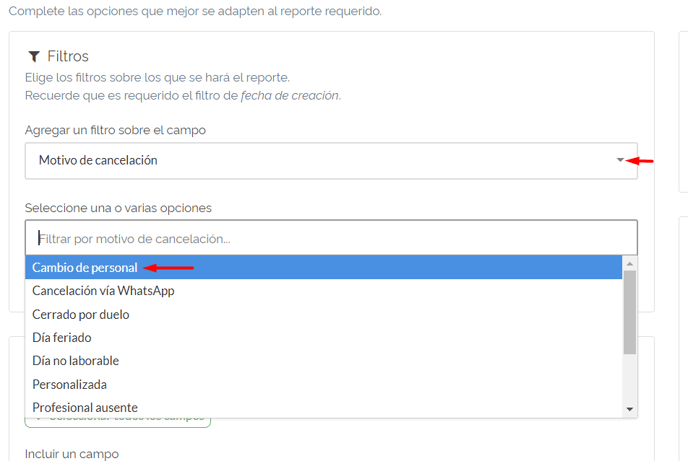
Una vez que termines de configurar tu reporte avanzado, deberás hacer click o bien en «previsualizar resultados» o en «Agregar reporte«
Si al hacer click en «agregar reporte» el sistema no te deja avanzar, deberás corroborar estos carteles en rojo para completar lo que sea necesario. Por ejemplo:
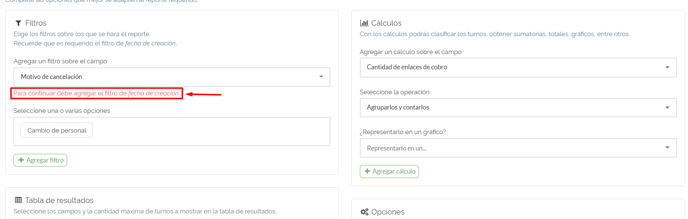
En ese caso, deberás hacer click en el botón que dice «agregar filtro» y agregar el que diga «fecha de creación»
Una vez que finalices con esos requerimientos, deberás hacer click, entonces, en «Agregar reportes»
Para finalizar, deberás darle al botón que dice «Solicitar resultados» y ¡listo! los recibirás en tu mail.
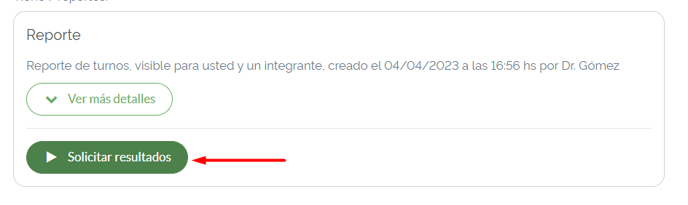
Te brindamos el paso a paso de los reportes full más solicitados:
1) Turnos por pacientes por mes:
Filtros:
- Agregar un filtro sobre el campo: fecha de creación; Elije el período de fecha de creación: periodo 90 días
- Agregar un filtro sobre el campo: estado del turno; Seleccione una o varias opciones: confirmado
Cálculos:
- Agregar un cálculo sobre el campo: Profesional; Seleccione la operación: agruparlos y contarlos; ¿Representarlo en un gráfico? Grafico de barras verticales
Tabla de resultados:
- Incluir un campo: Fecha de asignación, Nombre completo del paciente, Nº de ficha del paciente y Profesional; Cantidad máxima de turnos a incluir: Todos los resultados
2) Turnos cancelados: por el paciente y por el centro
Filtros:
- Agregar un filtro sobre el campo: fecha de creación; Elije el período de fecha de creación: periodo 90 días
- Agregar un filtro sobre el campo: estado del turno; Seleccione una o varias opciones: cancelado
Cálculos:
- Agregar un cálculo sobre el campo: Origen de cancelación; Seleccione la operación: agruparlos y contarlos; ¿Representarlo en un gráfico? Grafico de barras verticales
Tabla de resultados:
- Incluir un campo: Fecha de asignación, Nombre completo del paciente, Nº de ficha del paciente, Origen de cancelación y Profesional; Cantidad máxima de turnos a incluir: Todos los resultados
3) Turnos agendados: por el paciente y por el centro
Filtros:
- Agregar un filtro sobre el campo: fecha de creación; Elije el período de fecha de creación: periodo 90 días
Cálculos:
- Agregar un cálculo sobre el campo: Origen de creación; Seleccione la operación: agruparlos y contarlos; ¿Representarlo en un gráfico? Grafico de barras verticales
Tabla de resultados:
- Incluir un campo: Fecha de asignación, Nombre completo del paciente, Nº de ficha del paciente, Origen de creación y Profesional; Cantidad máxima de turnos a incluir: Todos los resultados
4) Sobreturnos
Filtros:
- Agregar un filtro sobre el campo: fecha de creación; Elije el período de fecha de creación: periodo 90 días
- Agregar un filtro sobre el campo: ¿es sobreturno?; Seleccione una opcion: Si, es sobreturno.
Tabla de resultados:
- Incluir un campo: Fecha de asignación, Nombre completo del paciente, Nº de ficha del paciente y Profesional; Cantidad máxima de turnos a incluir: Todos los resultados
5) Ausencias y asistencias
Filtros:
- Agregar un filtro sobre el campo: fecha de creación; Elije el período de fecha de creación: periodo 90 días
- Agregar un filtro sobre el campo: estado del paciente; Seleccione una o varias opciones: estuvo ausente y fue atendido
Cálculos:
- Agregar un cálculo sobre el campo: Estado del paciente; Seleccione la operación: agruparlos y contarlos; ¿Representarlo en un gráfico? Grafico de barras verticales
Tabla de resultados:
- Incluir un campo: Estado del paciente, Fecha de asignación, Nombre completo del paciente, Nº de ficha del paciente y Profesional; Cantidad máxima de turnos a incluir: Todos los resultados
6) Movimiento de turnos
Filtros:
- Agregar un filtro sobre el campo: fecha de creación; Elije el período de fecha de creación: periodo 90 días
- Agregar un filtro sobre el campo: ¿fue movido?; Seleccione una o varias opciones: fue movido
Tabla de resultados:
- Incluir un campo: Cantidad de movimientos, Fecha de asignación, Nombre completo del paciente, Nº de ficha del paciente y Profesional, ¿Fue movido?; Cantidad máxima de turnos a incluir: Todos los resultados
7) Mercado Pago (sin enlaces de cobro)
Filtros:
- Agregar un filtro sobre el campo: fecha de creación; Elije el período de fecha de creación: periodo 90 días
- Agregar un filtro sobre el campo: ¿Tiene productos/servicios comprables?; Seleccione una o varias opciones: con productos/servicios comprables
- Agregar un filtro sobre el campo: Estado del turno; Seleccione una o varias opciones: confirmado
Tabla de resultados:
- Incluir un campo: Fecha de asignación, Monto cobrado de productos/servicios comprables, Nombre completo del paciente, Nº de ficha del paciente y Profesional, ¿Tiene productos/servicios comprables?; Cantidad máxima de turnos a incluir: Todos los resultados
8) Mercado Pago y enlaces de cobro
Filtros:
- Agregar un filtro sobre el campo: fecha de creación; Elije el período de fecha de creación: periodo 90 días
- Agregar un filtro sobre el campo: ¿Tiene productos/servicios comprables?; Seleccione una o varias opciones: con productos/servicios comprables
- Agregar un filtro sobre el campo: Estado del turno; Seleccione una o varias opciones: confirmado
Tabla de resultados:
- Incluir un campo: Cantidad de enlaces de cobro, Fecha de asignación, Monto cobrado de enlaces de cobro, Monto cobrado de productos/servicios comprables, Nombre completo del paciente, Nº de ficha del paciente y Profesional, ¿Tiene enlaces de cobro?, ¿Tiene productos/servicios comprables?; Cantidad máxima de turnos a incluir: Todos los resultados
.png?height=120&name=Logo-Blanco%20(1).png)